How do I build a Method Statement template?
Firstly, you will need to login to your Notify account, you can do this here
1. Select the Method Templates tab

2. Click on Create New Method Statement Template

3. Name your template

Optionally add a description of what the form will be used for.
4. Set your report preferences

5. Create your first section
Click on Create 1st section or Section Type within the form fields menu.
For any additional sections as you build your form, select Section Type.
6. Name your section

Optionally add a section description.
You will also be able to make the section 'not applicable'. If you select this box, it will allow the end user to mark a whole section as Not applicable when completing the Method Statement.
7. Add form fields
Using the form fields menu, click on the fields you are including in your template - for further details on form fields individually, please read this article here
You can choose as many of these field types as necessary to build your Method Statement, however it is important to note that sections cannot include identical questions (duplicates) e.g. several text box types with ‘notes’ as the question.
As you add additional fields and sections, you will be able to apply conditional question rules on these, for details on what these are and how to use this feature read the article here
8. Preview your method statement as you build

Select the Preview button on the bottom left-hand side of the page to view what your method statement will look like whilst being completed.
This tool is useful to ensure that the method statement is user friendly and clear for those that will be completing the form.

Once you have finished viewing the Preview, select Edit mode to return to the template builder screen. You can continue to switch back and forth between Preview and Edit mode throughout the build.
9. Save your Method Statement template

If you have not finished building your method statement but would like to save this to continue building later, select the Save button; this will then save your template as a draft which can be found on the Method Statement Templates tab when filtering by 'draft'.
This will also ensure that auto-save is enabled on your template.
The auto-save functionality will then be triggered to save every 3 minutes after the last change you made.
10. Publish your Method Statement template

When you have finished building your template, saved it and are ready to publish - select the publish button at the bottom of the page.
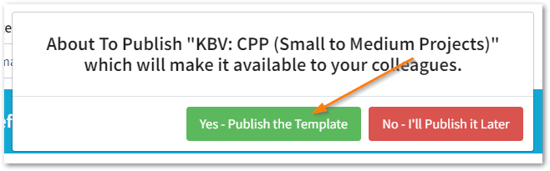
Then, select Yes, Publish the Template.
You can now edit (Create New Version), archive and clone this template.
Users with the relevant permissions to view this template will now be able to create and complete a method statement using this, in the Method Statements tab.
![Notify_Refresh_MasterLogo_CMYK[1]](https://helpcentre.notifytechnology.com/hs-fs/hubfs/Notify_Refresh_MasterLogo_CMYK%5B1%5D.png?width=291&height=117&name=Notify_Refresh_MasterLogo_CMYK%5B1%5D.png)