How do I export Incidents to CSV?
Note: Your organisation may have customised some screens, so they may not appear the same. Don't worry though, the concept remains the same
If in doubt you should contact your System Administrator for further support
Firstly, you will need to login to your Notify account, you can do this here
1. Click on the Incidents tab

2. Optionally apply filters to narrow down the data you are exporting

3. Click Export
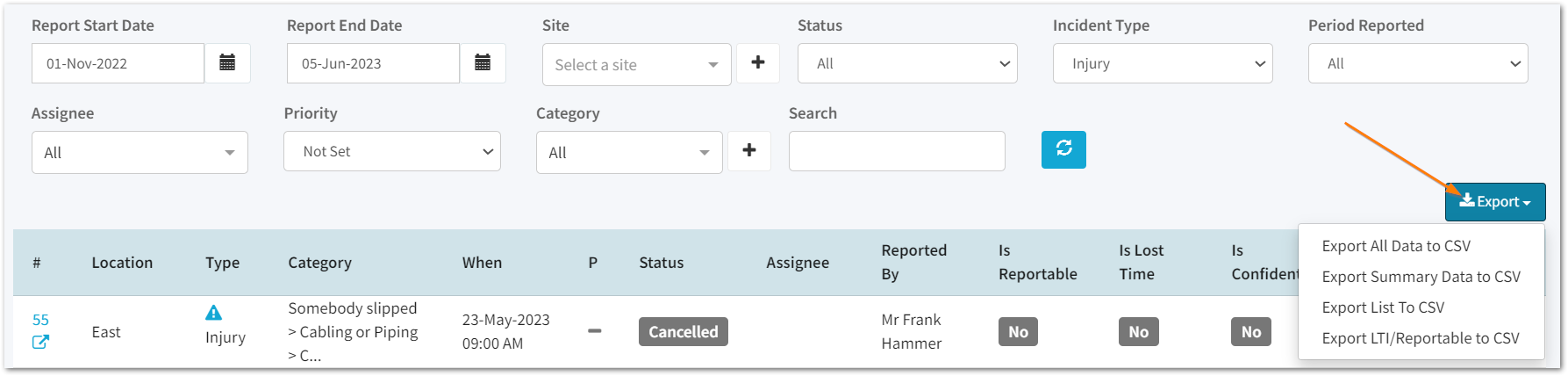
Then, click on either Export to CSV; Export List to CSV or Export LTI/Reportable to CSV.
Exporting All Data to CSV:
- All incident data will be exported into separate excel files by incident type (except images and attachments).
Export Summary Data to CSV:
- All incident data within the report form will be exported into separate excel files by incident type (except images and attachments).
- This option excludes data relating to incident investigations.
- The incident data you see on the Incidents screen will be exported into an excel file.
Once you have made a selection, the incidents data will then be downloaded to your device.
Exporting LTI/Reportable to CSV
- After choosing this option, select whether you want the export to include lost time and/or reportable incidents, and overlapping absence dates.

Note: if no date filters are applied on the Incident List Summary screen, these will default to the prior month - these can be overridden.
- Then, select Export.
As the options above, the incidents data will then be downloaded to your device in an excel file.
![Notify_Refresh_MasterLogo_CMYK[1]](https://helpcentre.notifytechnology.com/hs-fs/hubfs/Notify_Refresh_MasterLogo_CMYK%5B1%5D.png?width=291&height=117&name=Notify_Refresh_MasterLogo_CMYK%5B1%5D.png)