How do I investigate an incident?
Note: Your organisation may have customised some screens or added some restrictions to investigations so they may not appear the same as this article, however the concept remains the same.
If in doubt you should contact your System Administrator for assistance.
Firstly, you will need to login to your Notify account, you can do this here
1. Click on Incidents

2. Click on the incident you need to investigate
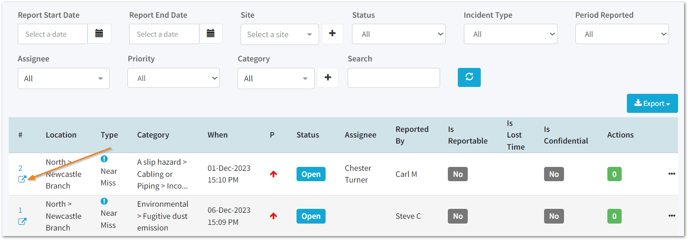
3. Select 'Investigate Incident'

4. Begin your investigation
The next steps are to answer the questions within the form, you will be able to provide details for the following areas:
- Working conditions
- Safe working procedures
- Organisation and arrangement of work
- Maintenance and cleaning
- People involved
- Workplace layout
- Materials involved
- Plant and equipment
- Safety equipment
- Other conditions
- Risk
- Immediate, underlying and root causes
Note: The areas outlined in this article may differ depending on whether you have custom investigation forms.
If you find your needs are different to what you currently have configured, and would be interested in discussing in more detail, please reach out to our Customer Success Team.
To enable auto-save as you work on your Incident Investigation, you must first Save as draft.

You will then see a Success message to show your work has been saved.

The auto-save functionality will then be triggered to save every 3 minutes after the last change you made.
When there has been an auto-save, you will see this in the bottom right corner of the screen.

6. Optionally provide feedback to the incident reporter

Within your investigation form, you will have the chance to provide any feedback you wish to the incident reporter as long as they provided their email address when reporting the incident.
Once you mark the investigation as complete, they will receive an automated email to confirm the incident has been closed, along with the message you provided in this text box.
7. Optionally add corrective actions

8. Mark your investigation as complete
Once you have completed your investigation, select ‘Complete form’ at the bottom of the page.

To mark the investigation as complete, you will need to ensure all questions marked with a red asterisk are answered.
The incident will now show as closed when navigating back to the ‘Incidents’ tab.
If you have not finished your incident investigation, you can save this as a draft and return to complete it later.
The incident will continue to appear as ‘open’, however any information you have already input will be retained.
Reopening your investigation...

If you complete your investigation, but need to reopen it to amend any details, select Reopen Incident.
Once happy with your investigation, select complete.
![Notify_Refresh_MasterLogo_CMYK[1]](https://helpcentre.notifytechnology.com/hs-fs/hubfs/Notify_Refresh_MasterLogo_CMYK%5B1%5D.png?width=291&height=117&name=Notify_Refresh_MasterLogo_CMYK%5B1%5D.png)