How do I manage my user profile?
Firstly, you will need to login to your Notify account, you can do this here
1. Click on My User Profile

From here, you will be able to:
- Change your preferred language
- Change your username
- Set an Out of Office for Incident Management
- Change your password
- Update your email notifications
- Update your contact details
Tip: Select each of the bullets above for further guidance.
Changing your preferred language
1. Select Locale Settings
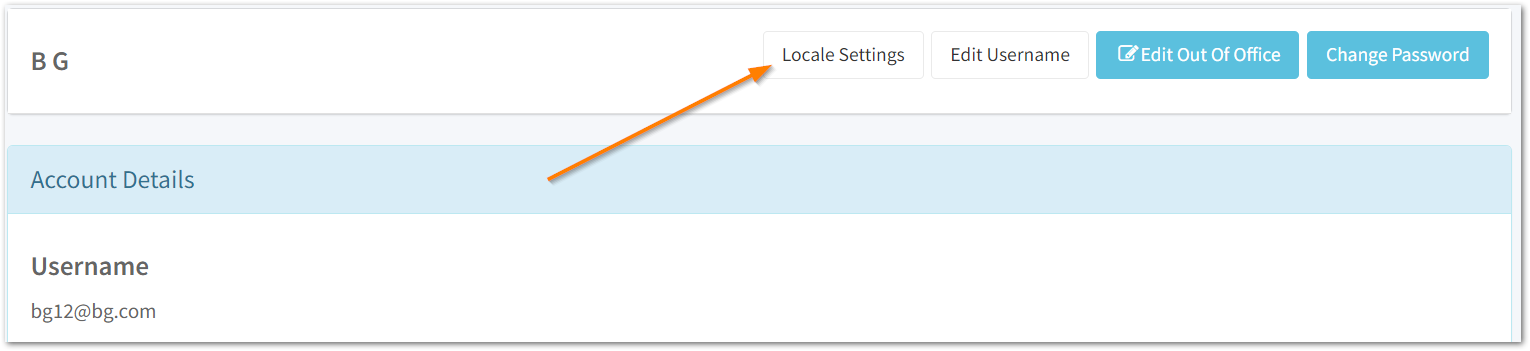
2. Select your preferred language
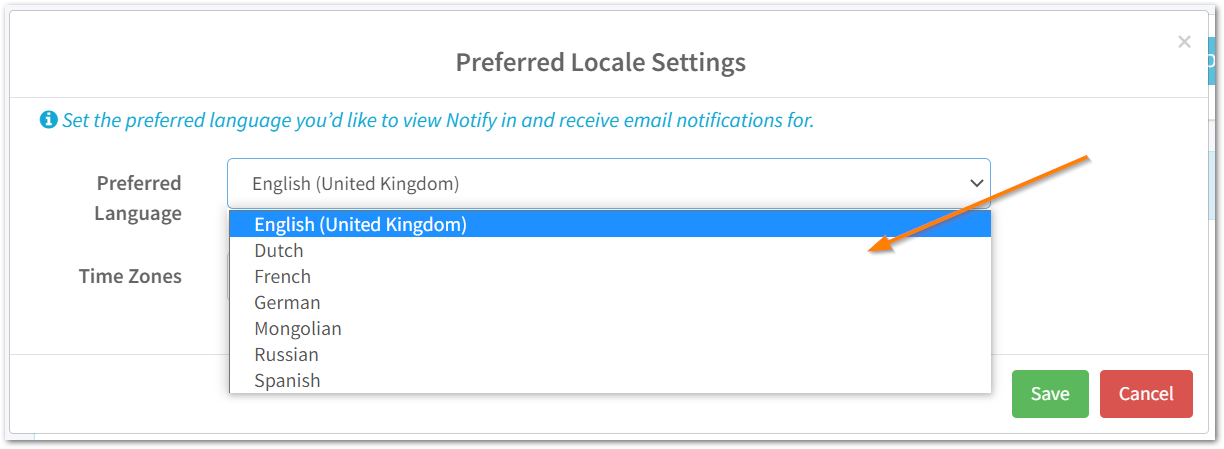
If you can't see options aside from English, please contact your system administrator who will be able to switch on additional languages.
The languages Notify currently support are:
- English
- Dutch
- French
- German
- Mongolian
- Russian
- Spanish
Note: If you require additional languages to the ones outlined above, please reach out to our Customer Success team.
3. Select your Time Zone
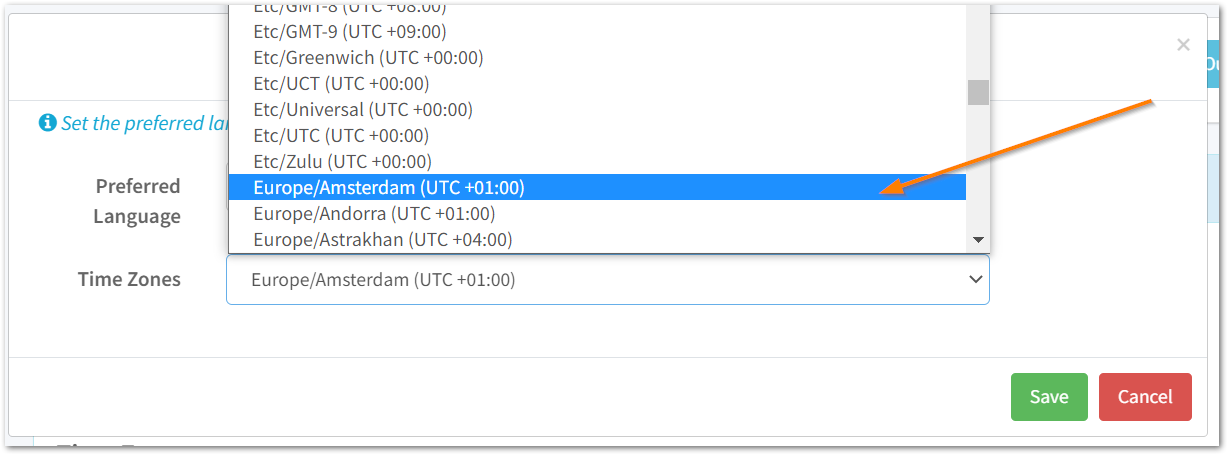
4. Click Save
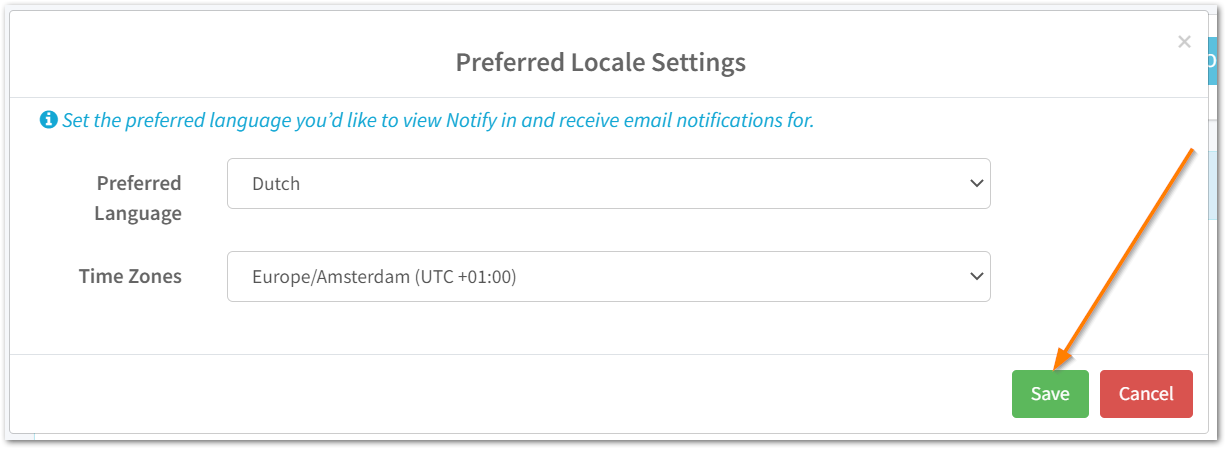
Click here to return to the top of the page
Changing your username
Note: For added security you will not be able to revert to your previous username once this change is complete.
1. Click Edit Username

2. Enter the new username
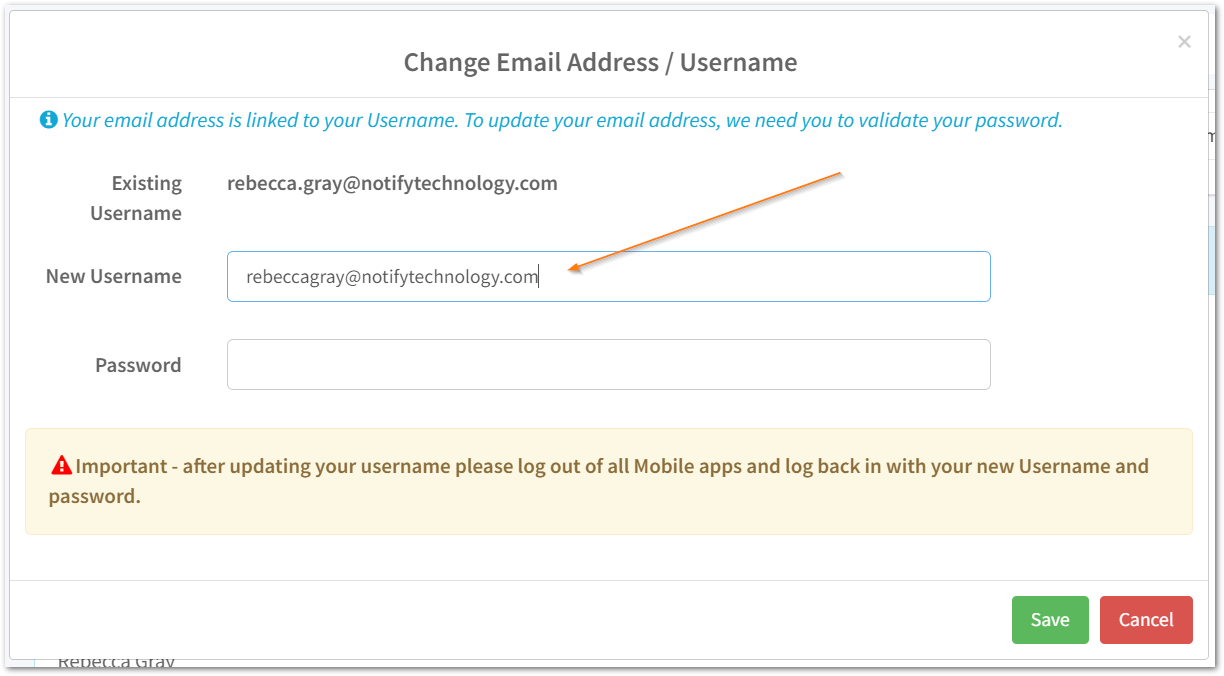
This will be your email address.
3. Enter your password

4. Click Save
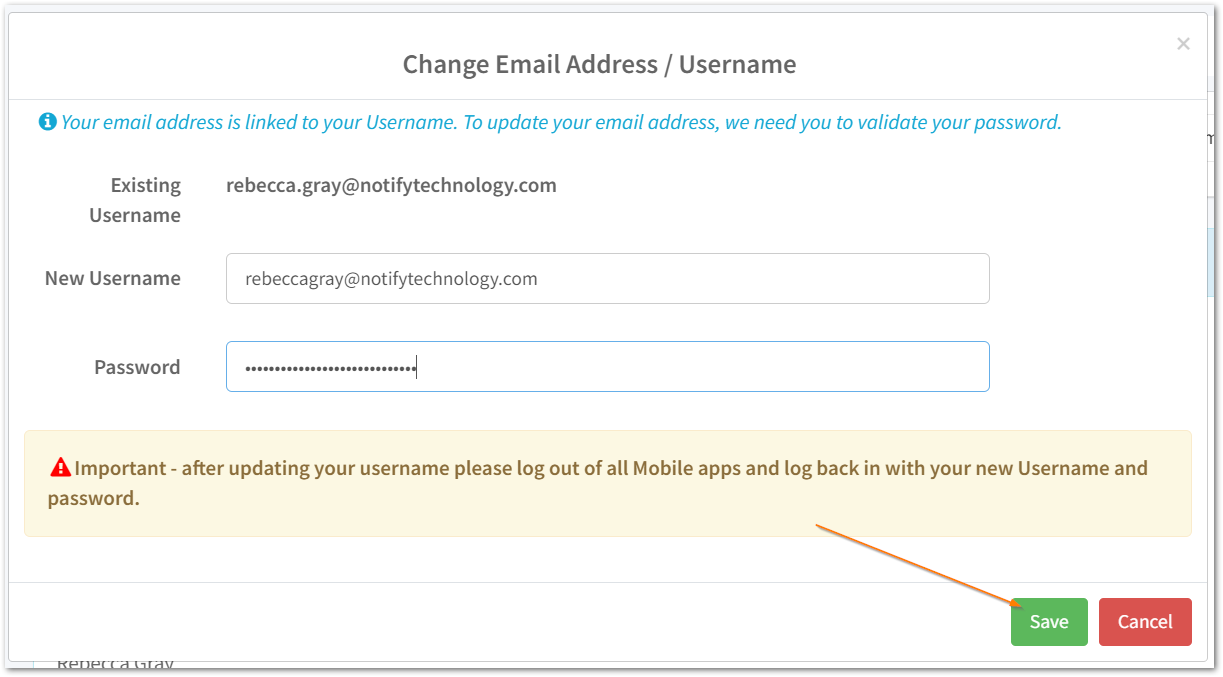
Once complete, log out of the system on all devices (including the Audits & Inspections app if used) and log back in with your new username.
Click here to return to the top of the page
Setting an Out of Office for Incident Management
Note: Users will not be able to assign incidents to your account during your Out of Office period.
1. Select Edit Out of Office

2. Enter the Start Date & End Date for the out of office period

3. Select the username of the person that will be the delegated assignee for new incidents.

4. Click Save
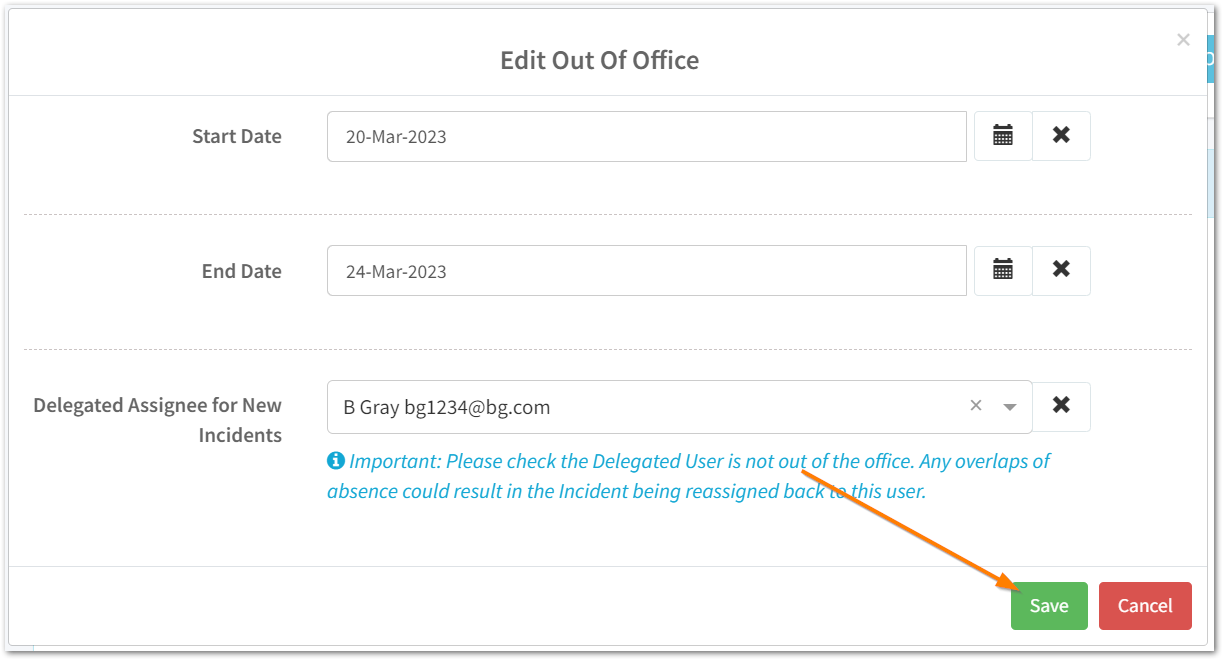
To view your out of office details, scroll down to Out of Office - Delegate Incident Cover:
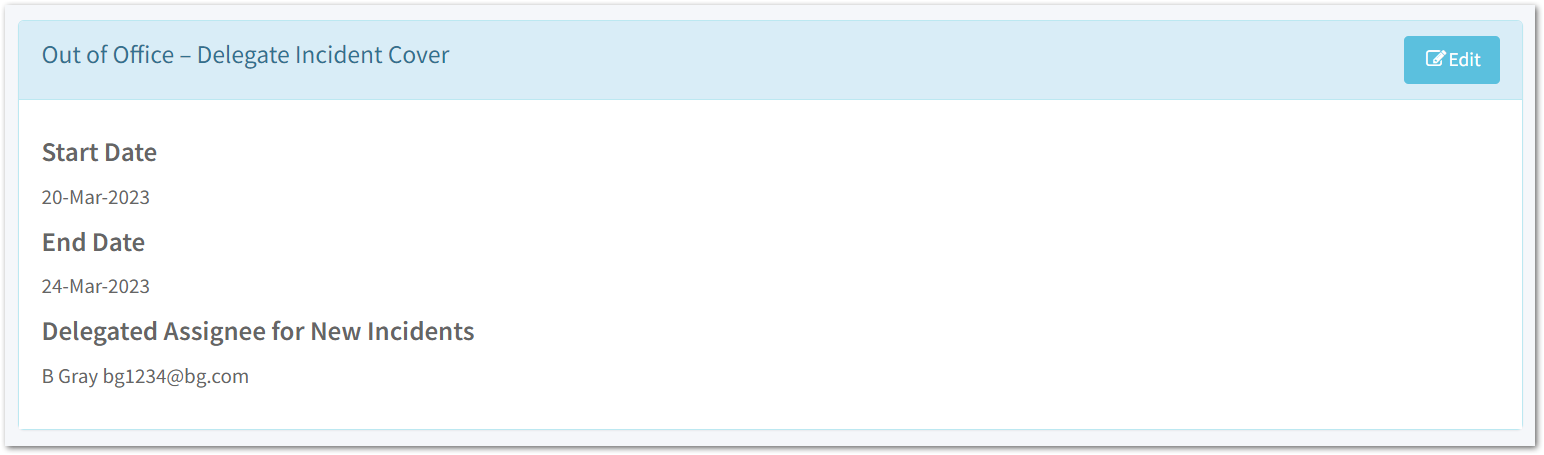
To switch off your Out of Office at any time, click edit and remove the details.
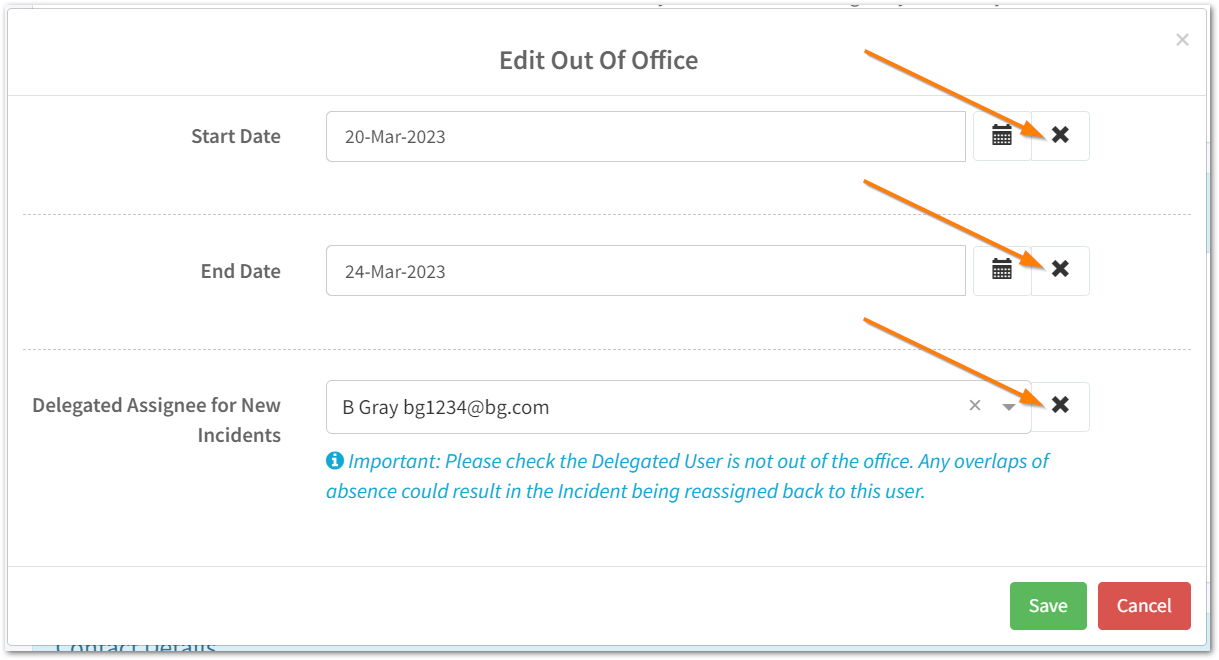
Then, click save.
Your Out of Office will automatically switch off once the set time period is over.
Click here to return to the top of the page
Changing your password
1. Click on Change Password

2. Enter your new password
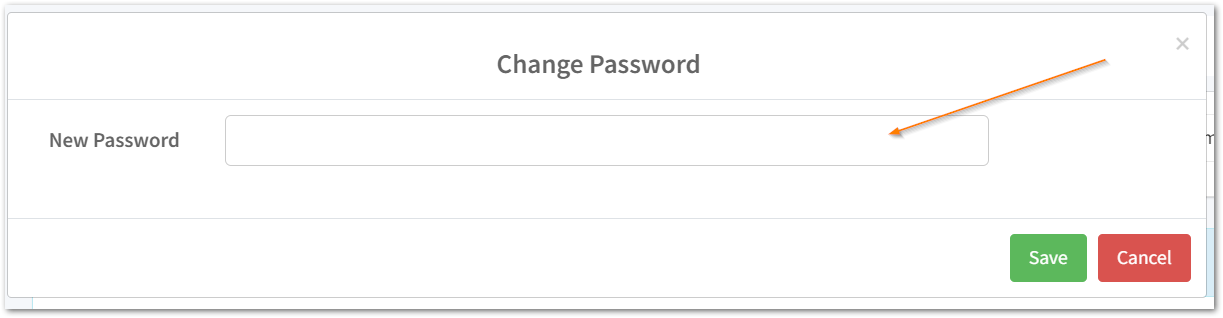
Password guidance:
- The password must be over 12 characters and include upper case, lower case, numbers and special characters.
- Choose a long password eg. three random words.
- Don't use the same password for multiple accounts.
3. Click Save

Click here to return to the top of the page
Changing your Email Notifications
1. Scroll down to Email Settings & select Edit

2. Use the toggles to switch notifications on/off

3. Optionally choose which areas of the business you would like to receive incident notifications for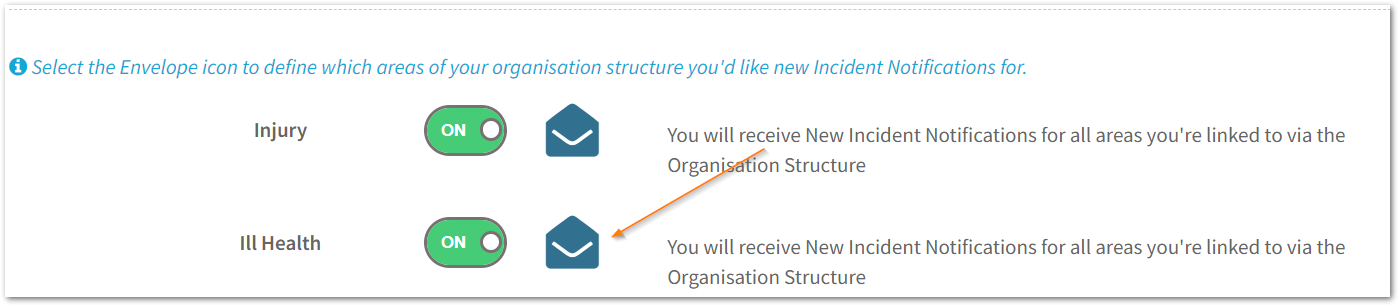
Here, by clicking on the envelope you will be able to select areas from your organisation.

Once you have chosen the areas to be notified for, select save.
4. Click Save.

Click here to return to the top of the page
Changing your contact details
1. Scroll down to Contact Details & select Edit
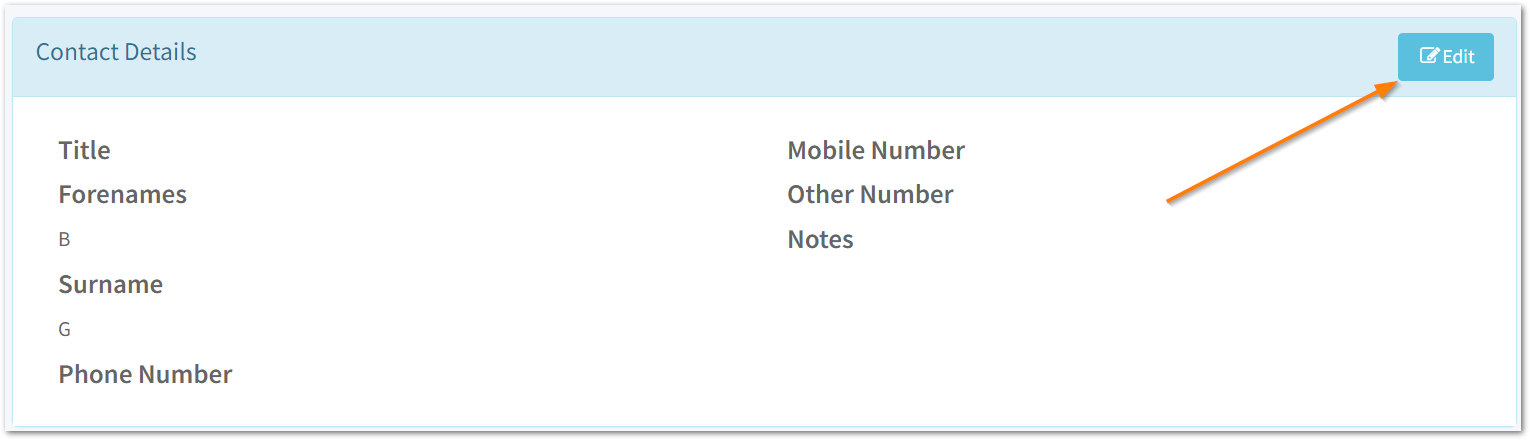
2. Update your details, then click Save

Click here to return to the top of the page
![Notify_Refresh_MasterLogo_CMYK[1]](https://helpcentre.notifytechnology.com/hs-fs/hubfs/Notify_Refresh_MasterLogo_CMYK%5B1%5D.png?width=291&height=117&name=Notify_Refresh_MasterLogo_CMYK%5B1%5D.png)