Notify Cloud - v6.1
Explore our latest release of enhancements and new features of the Notify Cloud - v6.1 which is scheduled for release on 16th November 2022.
Click on each feature below to see what’s new…
Multi Language
We are proud to announce a major new feature to Notify Cloud with the Multi-Language
support for Incident Management, Audits and Action Tracking Modules. This also enables
you to create and manage Form Templates and supporting settings such as Global Lists,
Lists, RAG fields etc and translate them to include different supported languages.
What languages will be supported from this release?
- English, German, Dutch, and Spanish
- Mongolian and Russian
account manager or log a Suggest a Feature Request via our Service Desk.
My Company Settings > Enabling Multi-Language
You can enable multi-language and choose your supported languages within My
Company Settings (Settings > My Company Settings > Edit)
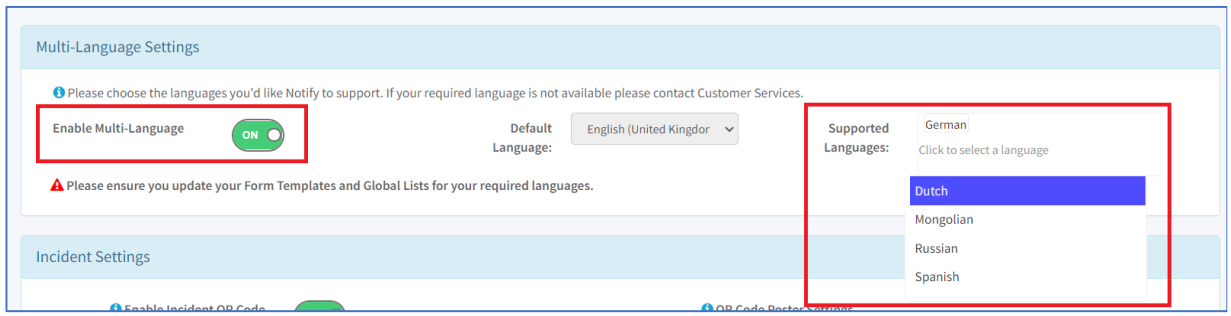
Important: once you have enabled Multi-Language to ON and applied your supported
languages, you will not be able to revert to switching this feature to OFF.
My User Profile > My Preferred Language
How to setup a user’s Preferred Language
You can set up your users Preferred Language via User Management or My User Profile.
Once you have saved this against the user, this will drive the default language they will
create Form Templates, Global Lists and receive email notifications such as Daily and
Weekly Digests.
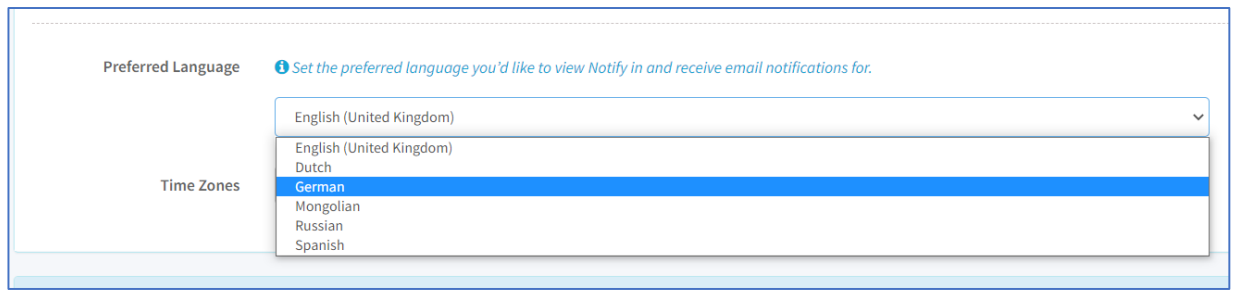
Important: we will still use the default Internet Browser language for Notify Web, and
mobile device language on Notify IM & A&I Apps for static u/x, label text and statuses
Form Template Management > Enable & Configure Languages
How to set up Form Templates for Multi-Language (Incidents & Audits)
If you have enabled multi-language in My Company Settings, when creating a new form
template or editing an existing one, you will be able to see a new section called Language
Preferences. This allows you to configure your language requirements on a template-by template basis.
Master Template - this is the one source of truth template that you can add new sections
and questions to.
- The Master Template will always be the Default Form Language for example, in
the below screenshot this has been configured as English (United Kingdom).- Note: You can tell if you are on the Master Template from via Form Settings
- Master Template (see screenshot below).
- Note: You can tell if you are on the Master Template from via Form Settings
- You will only be able to change Report Preferences such as Scoring, from the
Master Template - You will only be able to add/remove new sections and questions from the Master
Template. - You will be able to override RAG Grade Text, Footer Title, Report Disclaimer and QR
Code Poster text on a translated form template.
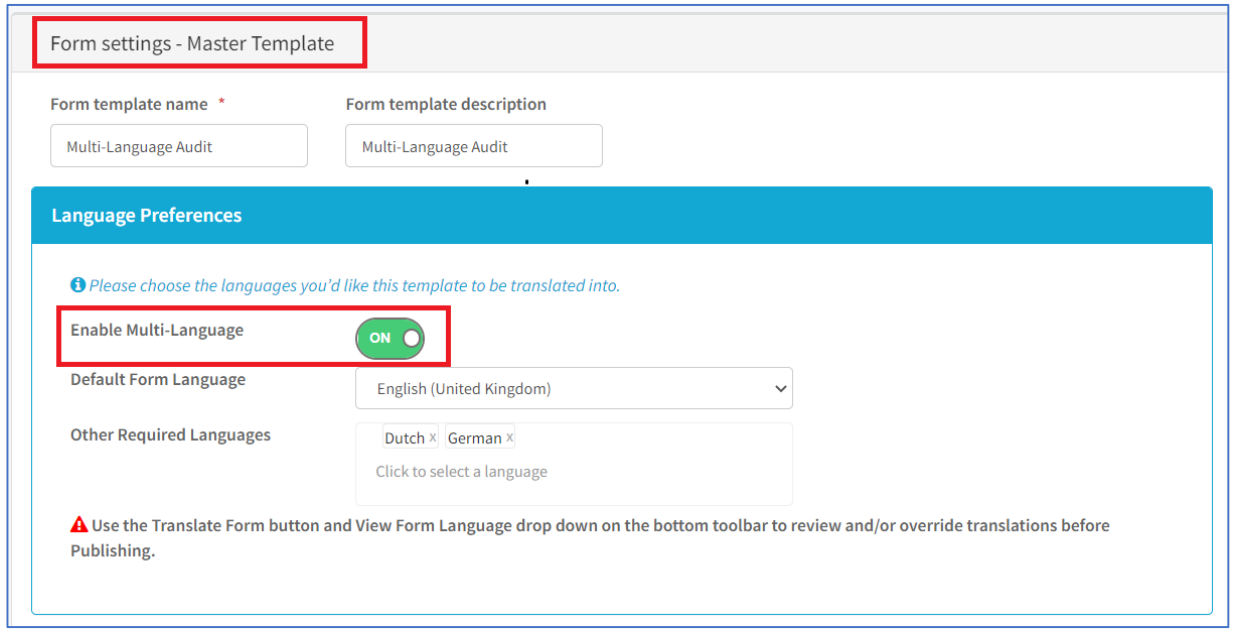
How to translate a Form Template
Once you’ve setup your Form Template to support multi-language and have added your
required sections, questions etc you will be able to see a Translate Form button on the
action toolbar at the footer of the screen.
If new sections, questions, or settings are changed on the Master Form Template that
requires further translations on the supported language templates, you will note that that
Translate Form Button changes to Red.
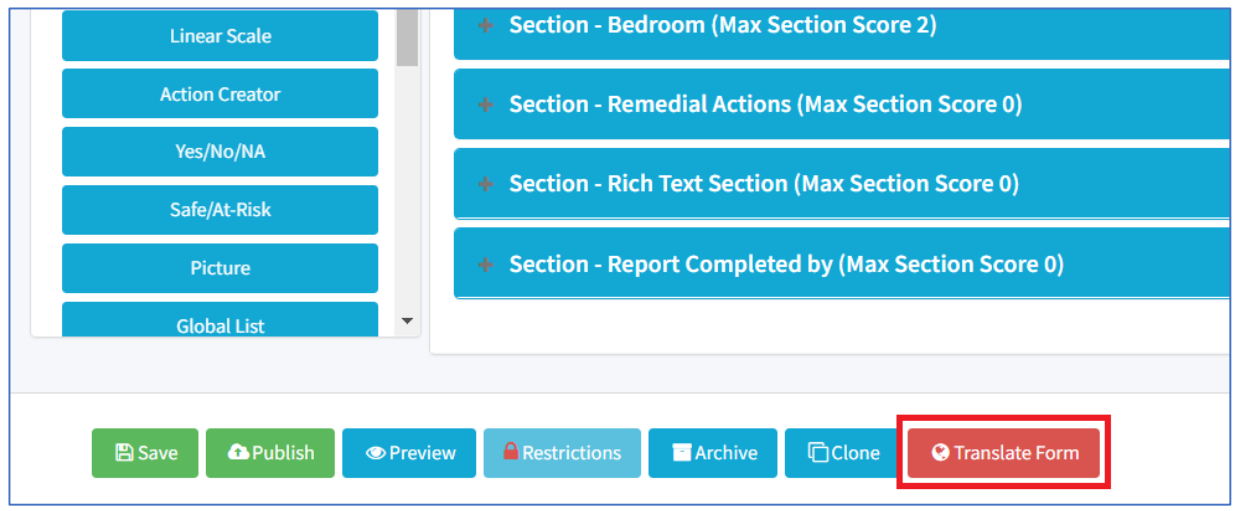
How to review and override translations on a Form Template
Once translations are complete, you can navigate to your translated form templates by
clicking the View Form Language drop down in the bottom left-hand corner of the screen.
Note: Clicking Translate again on a Form Template will not overwrite any overridden
translations. Please ensure you are happy with the translation before you Publish the
template.
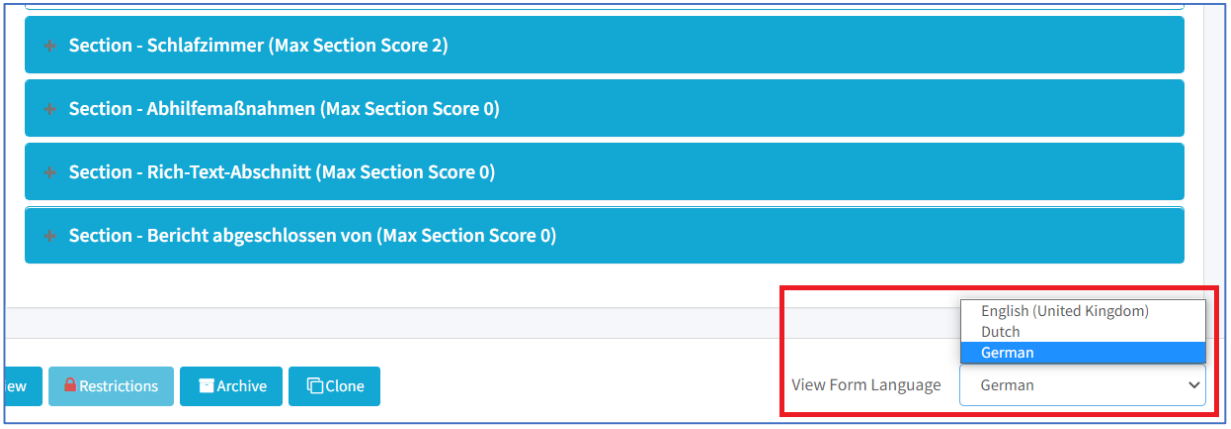
Note: You can quickly identify you are on a translated Form Template from the title in
Form settings - Translated Template (see screenshot below).
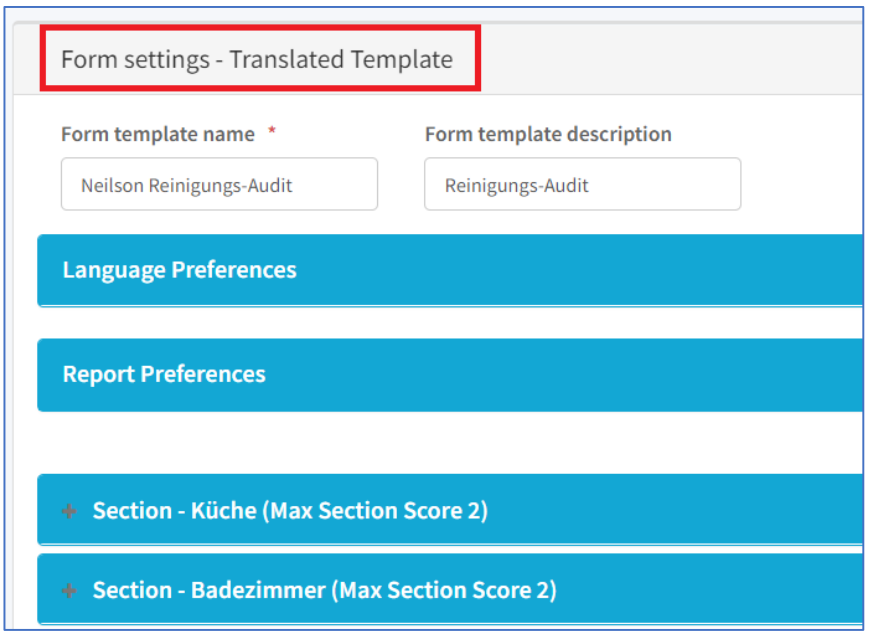
Configuring Global Lists to support multi-Language
How to set up a Global List supporting Multi-Language
When multi-language is configured to On in My Company Settings, when setting up a new
or editing an existing Global List, you will be able to see a new Language Preferences
section. This allows you to configure your language requirements for each Global List.
Master Global List - when multi-language is set to ON in My Company Settings, will
always be the source of truth.
- The Master List will always be based on the Default Language for example, in the
below screenshot this has been configured as English (United Kingdom). - You will only be able to add/remove or archive the status of a Global List or List
item via the Master Global List.
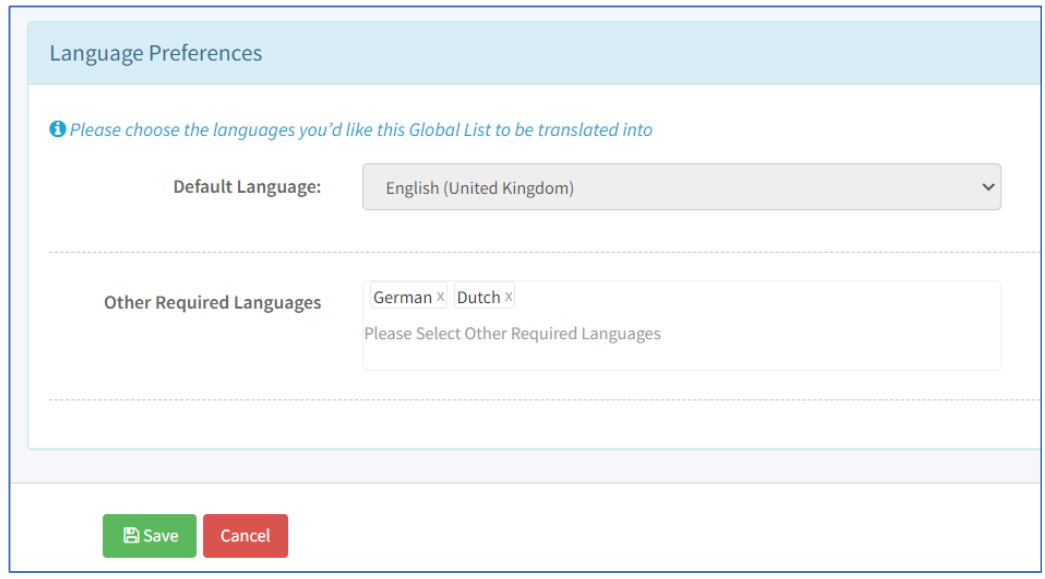
How to translate Global Lists and List Items
When a Global Lists is saved with Other Required Languages, these are automatically
translated for you without the need to click a Translate button. This is also true of when
adding new Global List Items, they are automatically translated for you.
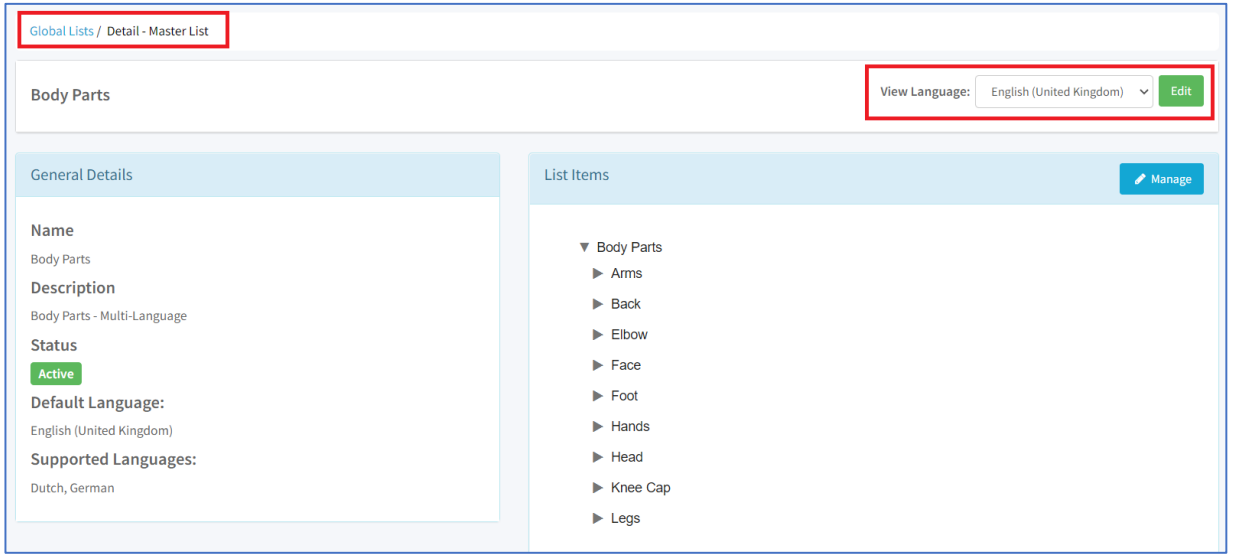
How to review and override translations on Global Lists and List Items
From a Global List, you can quickly navigate to your relevant language by selecting the
View Language drop down. You can then override any of the translations of the Global
List description by clicking Edit, or Manage for the List Items.
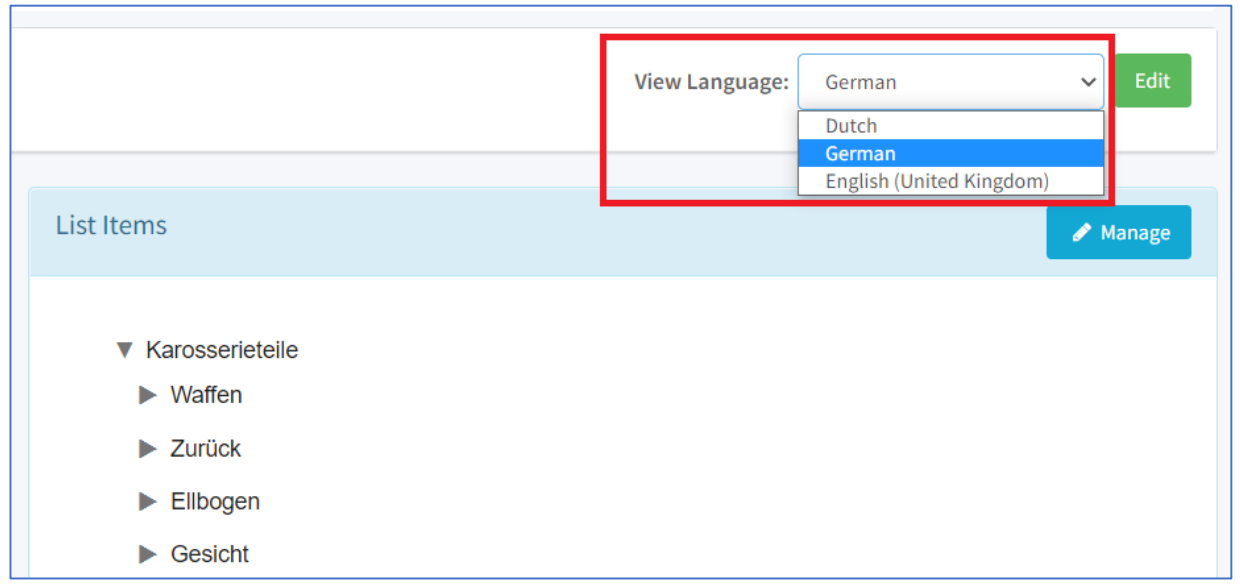
Notify IM Mobile App
The Notify IM Mobile App (IOS and Android) can now support multi-language Incident
Capture forms including settings such as Global Lists, Lists, RAG fields etc. So, for
example, you may have Near Miss Incident with the default language in English, but also
auto-translate it to include the supported languages (German, Spanish, Dutch, Mongolian
and Russian).
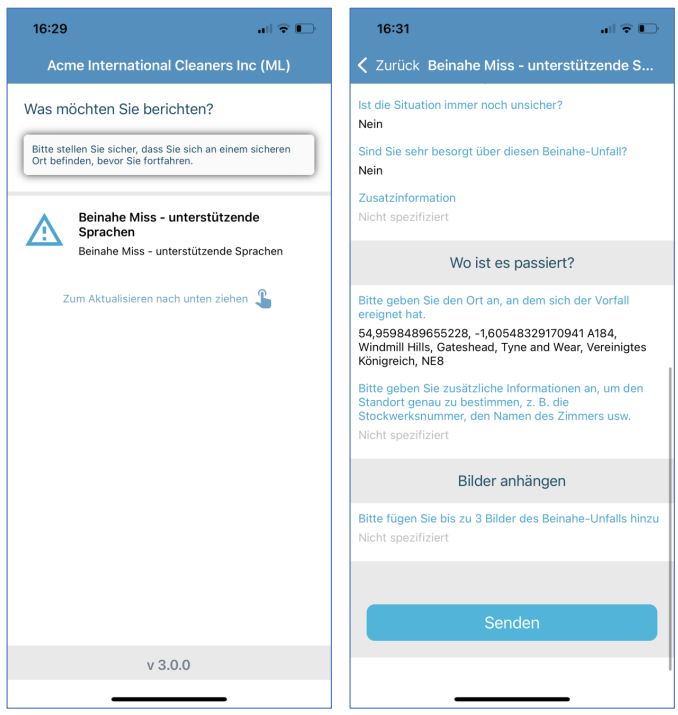
Notify A&I Mobile App
The Notify A&I Mobile App (IOS and Android) can now support multi-language Audit,
Inspection of Checklist Forms including settings such as Global Lists, Lists, RAG fields
etc. So, for example, you may have a simple checklist or complete Audit with a default
language of English, which can be auto translated to include the supported languages
(German, Spanish, Dutch, Mongolian and Russian).
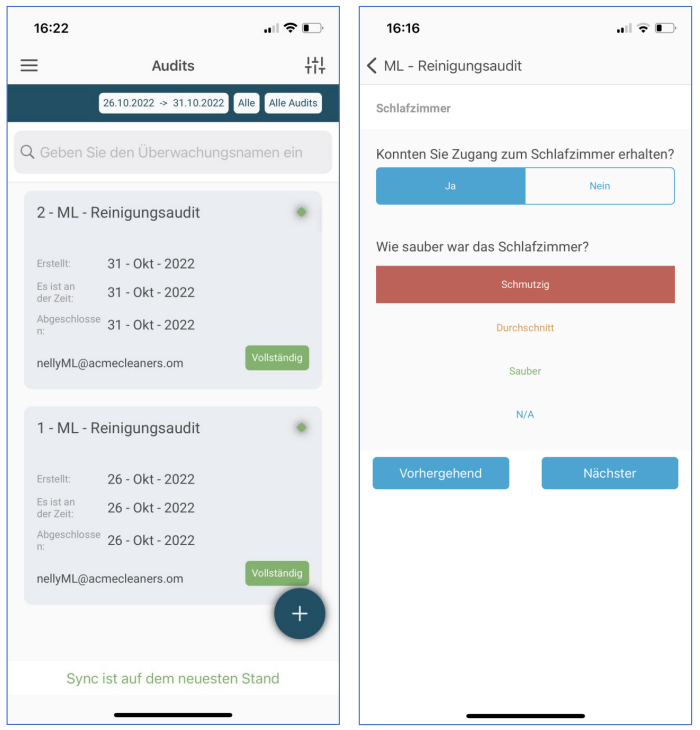
![Notify_Refresh_MasterLogo_CMYK[1]](https://helpcentre.notifytechnology.com/hs-fs/hubfs/Notify_Refresh_MasterLogo_CMYK%5B1%5D.png?width=291&height=117&name=Notify_Refresh_MasterLogo_CMYK%5B1%5D.png)